
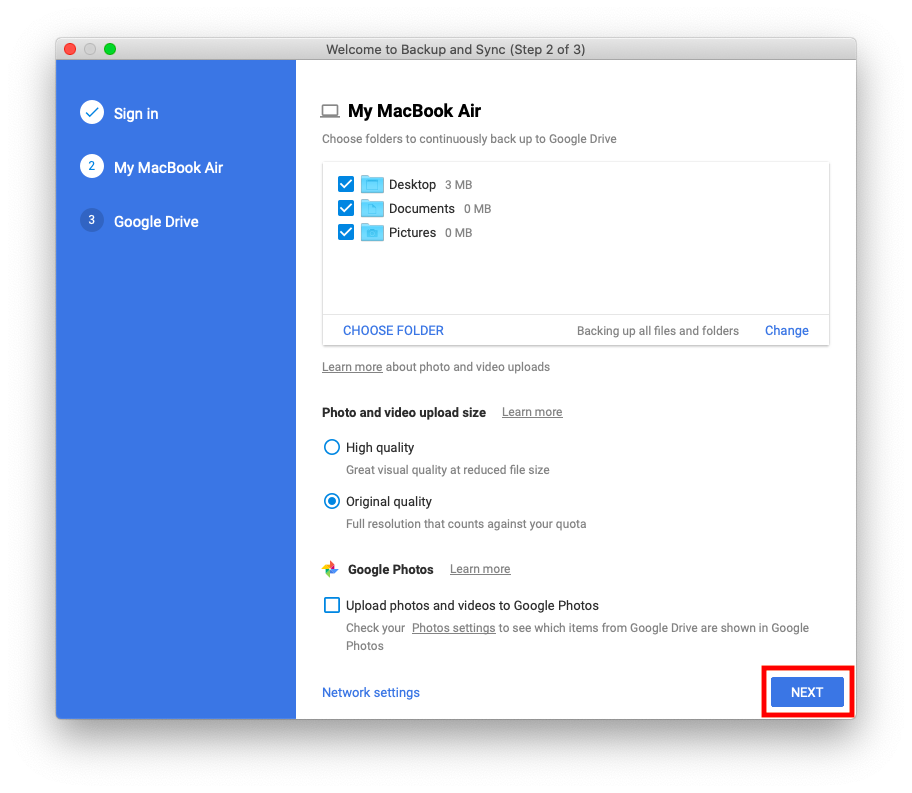
Additionally, if you want to backup photos and videos directly to Google Photos, tick the checkbox that reads ‘Upload photos and videos to Google Photos’.

Step 4: Make a selection of the local folders on your PC that you’d like to continuously back up to your Google Drive. Step 3: Open the Backup and Sync app and sign in with your Google Account. Once the installation is complete, you’ll find the Backup and Sync app on your desktop along with shortcuts to Google Docs, Sheets, and Slides. Step 2: Now run the EXE file and follow on-screen instructions to install Backup and Sync on your PC. When prompted, click on Agree and Download. Step 1: Head over to the Google Drive download page (link below) and click on the Download button under Backup and Sync. To add the Google Drive folder in the File Explorer side menu, you need to download and set up the Backup and Sync app on your PC. In this article, we’ll cover how to set up, use, and manage Google Drive files from Windows File Explorer.


 0 kommentar(er)
0 kommentar(er)
